How to Pull Up Card on iPhone: A Step-by-Step Guide to Accessing Your Apple Wallet
Apple Wallet on your iPhone is a handy tool that makes managing your cards and passes easy. Whether you’re looking to pay for something, show a ticket, or keep track of your rewards, Apple Wallet has you covered. In this guide, we will walk you through the steps to pull up your card quickly and efficiently.
Key Takeaways
- Apple Wallet lets you store cards, tickets, and passes all in one place.
- You can easily add new cards by scanning them or entering details manually.
- Using Face ID or Touch ID makes accessing your cards secure and quick.
- You can set a default card for payments, making checkout faster.
- Apple Wallet can also be used for online shopping and in-store payments.
Understanding Apple Wallet on iPhone
What is Apple Wallet?
Apple Wallet is a digital wallet app on your iPhone that allows you to store various items like credit cards, boarding passes, tickets, and more. It makes managing your important items easy and convenient. With Apple Wallet, you can access everything you need in one place.
Benefits of Using Apple Wallet
Using Apple Wallet comes with several advantages:
- Convenience: Access your cards and passes quickly without digging through your bag.
- Security: Your information is protected with encryption and biometric authentication.
- Integration: Easily use Apple Pay for secure transactions in stores and online.
Compatibility and Requirements
To use Apple Wallet, you need:
- An iPhone running iOS 9 or later.
- A compatible credit or debit card from a participating bank.
- An Apple ID to access the Wallet app.
Apple Wallet is not just a tool; it’s a way to simplify your life. By keeping everything organized, you can focus on what truly matters—enjoying your experiences without the hassle of managing physical cards.
In summary, Apple Wallet is a powerful app that enhances your daily life by providing a secure and convenient way to manage your cards and passes. Whether you’re traveling, shopping, or just going about your day, Apple Wallet is there to help you stay organized and efficient.
Setting Up Apple Wallet for the First Time
Downloading the Wallet App
To get started with Apple Wallet, you first need to ensure that the Wallet app is on your iPhone. Most iPhones come with this app pre-installed. If you can’t find it, you can download it from the App Store. Having the Wallet app is essential for managing your cards and passes.
Adding Your First Card
Once you have the Wallet app ready, it’s time to add your first card. Here’s how:
- Open the Wallet app on your iPhone.
- Tap the plus sign (+) to add a new card.
- Follow the prompts to scan your card or enter the details manually.
- Verify your card with your bank if needed.
Verifying Your Card
After adding your card, you may need to verify it. This step ensures that your card is linked correctly. You might receive a verification code via text or email from your bank. Enter this code in the Wallet app to complete the setup.
Remember: Verifying your card is crucial for using Apple Pay securely.
By following these steps, you can easily set up Apple Wallet and start enjoying the convenience of digital payments. Whether you’re using it for shopping or storing passes, Apple Wallet makes your life easier!
Adding Multiple Cards to Apple Wallet
Steps to Add a New Card
Adding multiple cards to your Apple Wallet is a straightforward process. Here’s how you can do it:
- Open the Wallet app on your iPhone.
- Tap the add button (usually a plus sign).
- Choose the type of card you want to add, such as a debit or credit card.
- Follow the prompts to enter your card details or scan your card using the camera.
Managing Multiple Cards
Once you have added several cards, managing them is easy:
- View all your cards by opening the Wallet app.
- Rearrange cards by touching and holding a card, then dragging it to your desired position.
- Set a default card for payments by dragging your preferred card to the front of the stack.
Setting a Default Card
To make a specific card your default for payments, follow these steps:
- Open the Wallet app.
- Touch and hold the card you want to set as default.
- Drag it to the front of the stack.
Remember: The first card you add becomes the default card automatically. You can change this anytime.
By adding multiple cards, you can enjoy the convenience of having all your payment options in one place. Apple Wallet makes it easy to switch between cards, ensuring you always have the right one at your fingertips!
How to Pull Up Card on iPhone Quickly
Using Face ID or Touch ID
To quickly access your cards, you can use Face ID or Touch ID. Simply double-click the side button (for Face ID) or the Home button (for Touch ID) to bring up your cards. This method is not only fast but also secure, ensuring that only you can access your information.
Accessing Cards from the Lock Screen
You can also access your cards directly from the lock screen. Just wake your iPhone and double-click the side button. This allows you to view your cards without needing to unlock your device, making it super convenient when you’re in a hurry.
Using Siri to Access Cards
Another quick way to pull up your cards is by using Siri. Just say, "Hey Siri, show my cards in Wallet," and Siri will display your cards for you. This hands-free option is perfect when your hands are full or when you’re on the go.
Remember: Using these quick access methods can save you time and make your transactions smoother.
Summary of Quick Access Methods
- Face ID/Touch ID: Double-click the side/Home button.
- Lock Screen Access: Wake your iPhone and double-click.
- Siri: Ask Siri to show your cards.
By mastering these quick access methods, you can enjoy the convenience of Apple Wallet and make your payments easier than ever!
Using Apple Wallet for Payments

Making In-Store Payments
Using Apple Pay can be easier and safer than carrying a physical card. With your cards stored in the Wallet app, you can make secure payments in various places. Here’s how:
- To pay with your iPhone:
- To pay with your Apple Watch:
Using Apple Wallet Online
You can also use Apple Pay for online purchases. Here’s how:
- Look for the Apple Pay button at checkout.
- Choose your card and confirm your payment.
- Enter your shipping and billing info if needed.
Paying with Apple Watch
Using your Apple Watch is just as simple:
- Double-click the side button to access your default card.
- Hold it near the reader until you feel a tap.
Apple Pay is accepted in many places, making it a convenient option for payments.
Where to Use Apple Pay
You can use Apple Pay in:
- Stores
- Apps
- Websites
- Transit systems in some areas
With Apple Pay, you can enjoy a seamless and secure payment experience, whether you’re shopping in-store or online!
Managing Your Cards in Apple Wallet

Viewing Card Details
To keep track of your cards in Apple Wallet, you can easily view their details. Here’s how:
- Open the Wallet app on your iPhone.
- Tap on the card you want to check.
- You can see the last four digits of the card number and other important information.
Updating Card Information
If you need to change or remove the payment cards that you use with Apple Wallet, follow these steps:
- Open the Settings app.
- Tap your name, then select Payment & Shipping.
- Choose the card you want to update and follow the prompts to make changes.
Removing a Card
If you decide you no longer want a card in your Wallet, you can remove it easily:
- Go to the Wallet app.
- Tap on the card you wish to remove.
- Tap the options button and select Remove Card.
Managing your cards is essential for a smooth experience with Apple Wallet. Keeping your information up to date ensures that your transactions are secure and efficient.
Setting a Default Card
To change the default card for Apple Pay on your iPhone:
- Open the Wallet app.
- Touch and hold the payment card that you want to set as your default card.
- Drag it to the front of the stack.
By following these steps, you can easily manage your cards in Apple Wallet, ensuring that your payment methods are always current and accessible. Cut Pop Up cards can add a creative touch to your card collection, making each transaction feel special! Explore the unique designs available at Cut Pop Up for a delightful experience!
Adding and Using Passes in Apple Wallet
Types of Passes You Can Add
Apple Wallet is not just for cards; it can hold various types of passes. Here are some examples:
- Boarding passes for flights
- Movie tickets for your favorite films
- Coupons for discounts at stores
How to Add Passes
Adding passes to your Apple Wallet is simple. Just follow these steps:
- Open the app or email that has your pass.
- Tap on Add to Apple Wallet.
- Follow the on-screen instructions to complete the process.
- If needed, tap Add in the upper right corner.
Using Passes at Events
When you have your passes ready, using them is a breeze:
- Open your pass by tapping on it in the Wallet app.
- If prompted, authenticate using Face ID, Touch ID, or your passcode.
- Present your pass at the event or scan it at the contactless reader.
Remember: Always check if the merchant supports adding passes to Apple Wallet. If not, you may need to contact them for assistance.
Sharing Passes
You can also share your passes with friends:
- Open the Wallet app and select the pass you want to share.
- Tap the Share icon and choose how you want to send it.
- Hold your iPhone near a friend’s iPhone to share directly.
With Cut Pop Up, you can explore a variety of Christmas 3D cards that add a unique touch to your celebrations. These cards are perfect for any occasion, making them a delightful addition to your Apple Wallet. Cut Pop Up offers creative designs that can elevate your gifting experience, ensuring that your loved ones feel special. Why not check out their collection and find the perfect card for your next event?
Security Features of Apple Wallet
How Apple Wallet Protects Your Information
Apple Wallet is designed with strong security measures to keep your information safe. When you use Apple Wallet, your data is stored securely in a special part of your iPhone called the Secure Element. This means that your card details are not easily accessible to anyone else.
Enabling Two-Factor Authentication
To add an extra layer of security, you can enable two-factor authentication for your Apple ID. This means that even if someone knows your password, they cannot access your account without a second form of verification. Here’s how to enable it:
- Go to Settings on your iPhone.
- Tap on your name at the top.
- Select Password & Security.
- Turn on Two-Factor Authentication.
What to Do If Your iPhone is Lost or Stolen
If your iPhone is lost or stolen, you can take steps to protect your information:
- Use the Find My app to locate your device.
- Enable Lost Mode to lock your device and display a message.
- Erase your device remotely if you cannot recover it.
Keeping your Apple Wallet secure is essential. Always ensure that your device is updated and that you use strong passwords.
In summary, Apple Wallet offers various security features to protect your information, making it a safe choice for managing your cards and passes.
Troubleshooting Common Issues
Card Not Adding to Wallet
If you’re having trouble adding a card to your Apple Wallet, there are a few things to check:
- Contact your card issuer to see if they support Apple Pay.
- Look for any service outages or connection issues.
- Ensure your iPhone is updated to the latest iOS version.
Payment Declined
Sometimes, payments may be declined. Here’s what you can do:
- Verify that your card is still valid and has not expired.
- Check your internet connection to ensure it’s stable.
- Make sure you have sufficient funds in your account.
Apple Wallet App Crashing
If the Apple Wallet app keeps crashing, try these steps:
- Restart your iPhone to refresh the system.
- Update the Wallet app if an update is available.
- Delete and reinstall the app if the problem persists.
Remember, patience is key when troubleshooting. Sometimes, a simple restart can solve many issues!
Exploring Advanced Features
Using Express Mode
Express Mode is a fantastic feature that allows you to make payments quickly without needing to unlock your iPhone. This is especially useful when you’re in a hurry. To enable it, go to your Wallet settings and select the option for Express Transit. This way, you can just tap your iPhone on the payment terminal and go!
Sharing Cards and Passes
You can easily share your cards and passes with friends and family. Just open the Wallet app, select the card or pass you want to share, and tap on the share icon. This feature is great for sharing event tickets or gift cards. Here’s how to do it:
- Open the Wallet app.
- Select the card or pass.
- Tap the share icon and choose how you want to share it.
Integrating with Other Apps
Apple Wallet can work with various apps to enhance your experience. For example, you can link your travel apps to your Wallet for easy access to boarding passes. This integration makes it simple to keep all your important information in one place. Here are some apps that work well with Apple Wallet:
- Travel apps (for boarding passes)
- Event apps (for tickets)
- Loyalty programs (for rewards cards)
Apple Wallet is not just a storage space; it’s a gateway to convenience. By exploring its advanced features, you can make your life easier and more organized.
Conclusion
By utilizing these advanced features, you can maximize the benefits of Apple Wallet. Whether it’s through Express Mode, sharing cards, or integrating with other apps, there’s so much more to discover!
Keeping Your Apple Wallet Up to Date

Updating the Wallet App
To ensure you have the latest features and security updates, regularly check for updates to the Wallet app. Here’s how:
- Open the App Store on your iPhone.
- Tap on your profile icon at the top right.
- Scroll down to see pending updates and tap Update next to Wallet if available.
Checking for iOS Updates
Keeping your iPhone’s operating system up to date is crucial for the best performance of Apple Wallet. Follow these steps:
- Go to Settings.
- Tap General.
- Select Software Update and install any available updates.
Ensuring Card Information is Current
It’s important to keep your card details accurate to avoid payment issues. Here’s how to check:
- Open the Wallet app.
- Tap on the card you want to review.
- Ensure that the card number, expiration date, and billing address are correct.
Keeping your Apple Wallet updated not only enhances security but also ensures you enjoy all the latest features. Regular updates can prevent issues and improve your experience.
By following these simple steps, you can keep your Apple Wallet functioning smoothly and securely, allowing you to enjoy the convenience of digital payments without any hiccups. Remember, a well-maintained wallet is key to a seamless payment experience!
To keep your Apple Wallet running smoothly, make sure to regularly update it. This helps you access the latest features and security updates. Don’t miss out on the best deals and offers! Visit our website today to explore amazing products and enjoy free shipping on orders over $60!
Wrapping Up Your Apple Wallet Experience
In conclusion, accessing your cards through the Apple Wallet on your iPhone is not just easy but also enhances your daily life. By following the simple steps outlined in this guide, you can quickly pull up your cards, manage your transactions, and enjoy the convenience of digital payments. Whether you’re shopping, traveling, or just keeping track of your expenses, Apple Wallet makes everything smoother. So, take a moment to explore its features and make the most of your iPhone’s capabilities. Happy walleting!
Frequently Asked Questions
What is Apple Wallet?
Apple Wallet is an app on your iPhone where you can store your cards, tickets, and passes all in one place.
How do I add a card to Apple Wallet?
To add a card, open the Wallet app, tap the plus sign, and follow the steps to enter your card details.
Can I use Apple Wallet for online shopping?
Yes! You can use Apple Wallet to pay for things online and in apps that accept Apple Pay.
What if my card won’t add to Apple Wallet?
If your card won’t add, check if your bank supports Apple Wallet or try restarting your iPhone.
How do I access my cards quickly?
You can quickly access your cards by double-clicking the side button or using Face ID or Touch ID.
Is Apple Wallet safe to use?
Yes, Apple Wallet uses strong security features like Face ID, Touch ID, and encryption to keep your information safe.
Can I remove a card from Apple Wallet?
Yes, just open the Wallet app, select the card you want to remove, and tap the option to delete it.
What types of passes can I add to Apple Wallet?
You can add boarding passes, movie tickets, coupons, and loyalty cards to Apple Wallet.
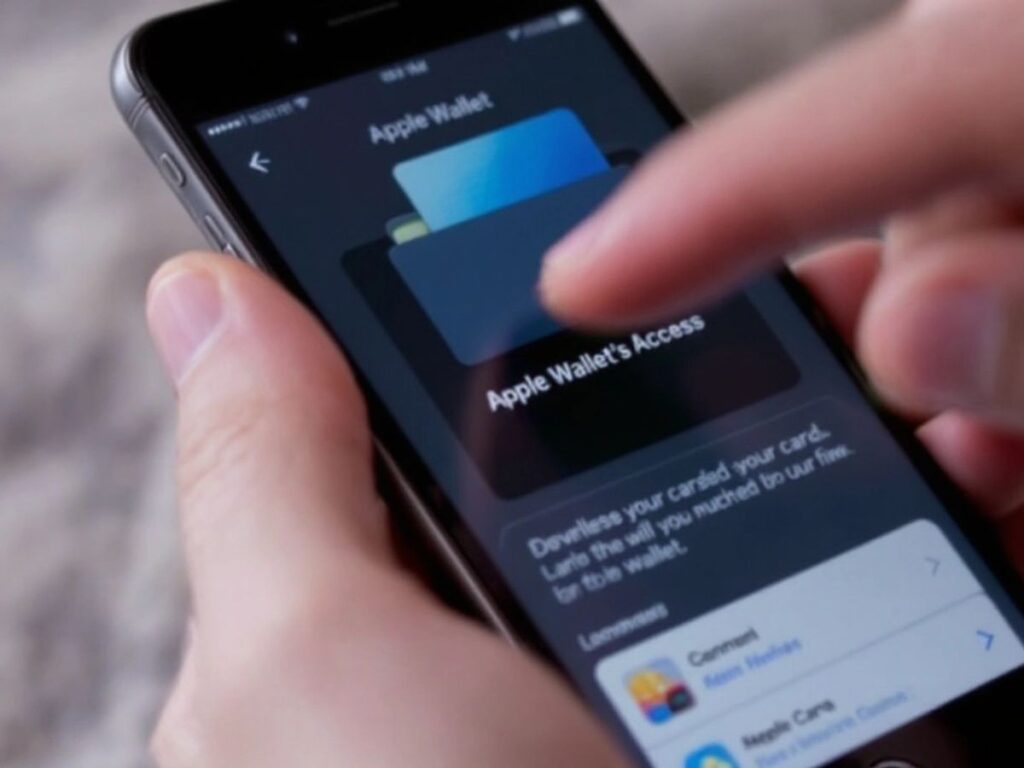
You may also be interested in
Celebrating Father’s Day – Honoring Dad with Meaningful Pop-Up Greeting Cards
Father’s Day is a special occasion dedicated to honoring and appreciating the unwavering love, guidance,...
Jun
Symbol for Father’s day with greeting 3D Cut Popup Card
Surprise father figures with greeting 3D Cut Popup cards on Father’s Day. Something dads, grandfathers,...
1 Comments
Apr
Happy Father’s Day with 3D Greeting Popup Card
Father’s Day is a meaningful occasion dedicated to honoring the fathers and father figures who...
2 Comments
Apr
What is different about Mother’s day in the US and the UK
Different dates to celebrate Mother’s Day in the US, and UK are tied to some...
3 Comments
Mar
What do you know about Easter
Easter is an indispensable feast on the Christian calendar. It’s the best time of the...
2 Comments
Mar
Easter in the USA – Celebrating with Joy and Greeting Cards
Easter is one of the most cherished holidays in the United States, celebrated with joy,...
3 Comments
Mar
Celebrate Saint Patrick’s Day with a Green 3D Popup Greeting Card
Saint Patrick’s Day is a festive occasion celebrated on March 17th each year in honor...
2 Comments
Mar
Celebrating International Women’s Day with Beautiful Greeting Cards
International Women’s Day on March 8th is a time to honor and appreciate the incredible...
3 Comments
Mar